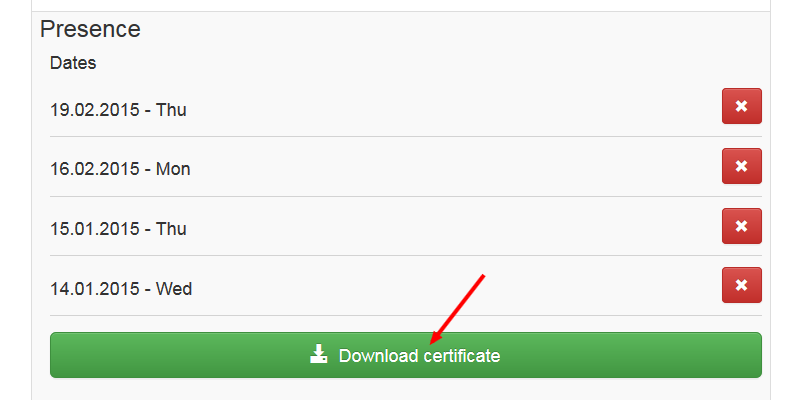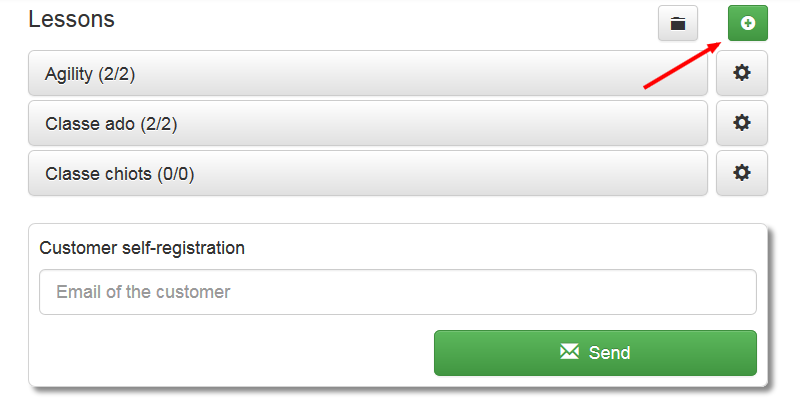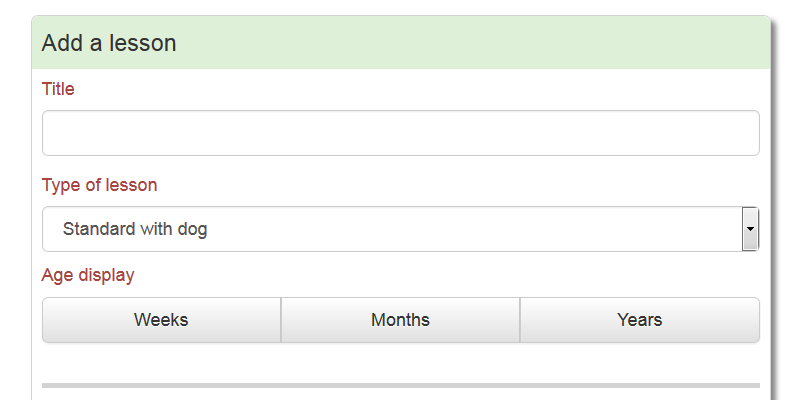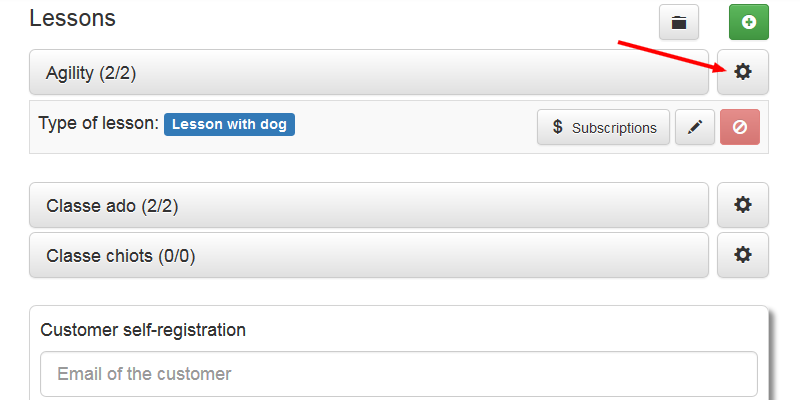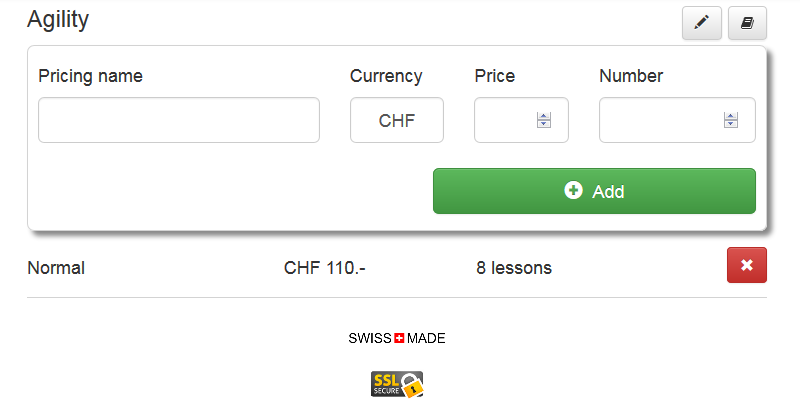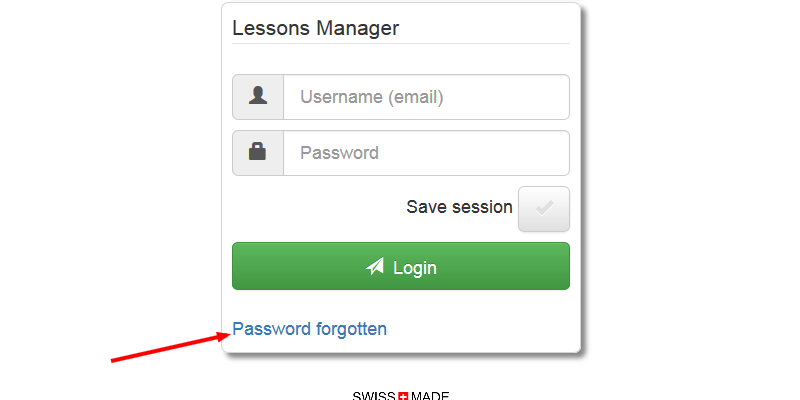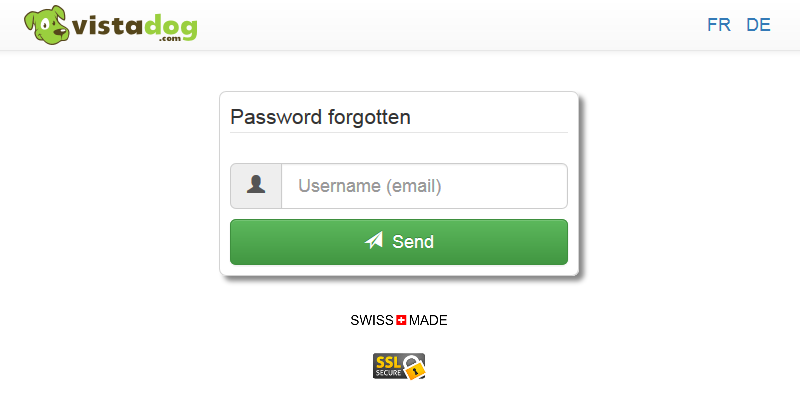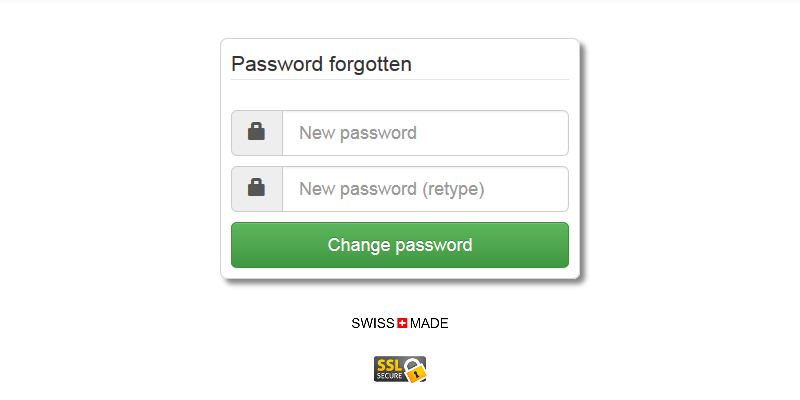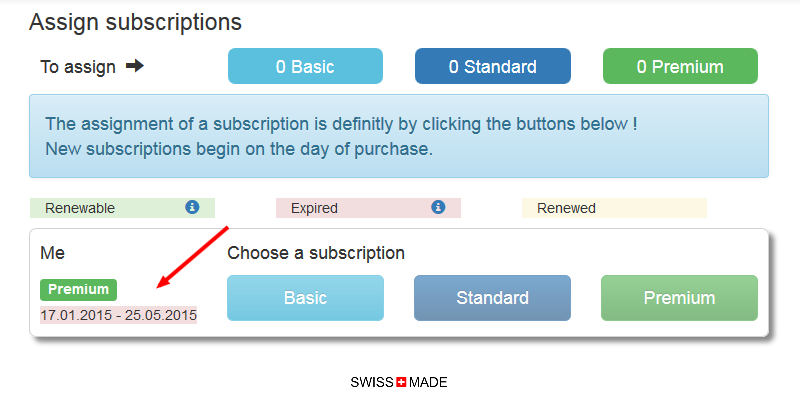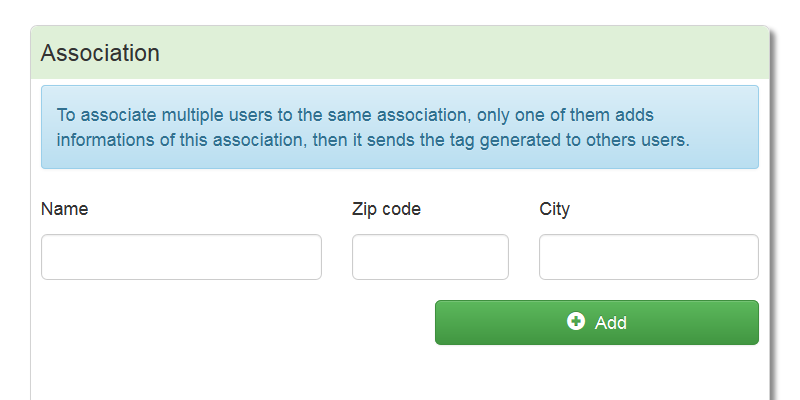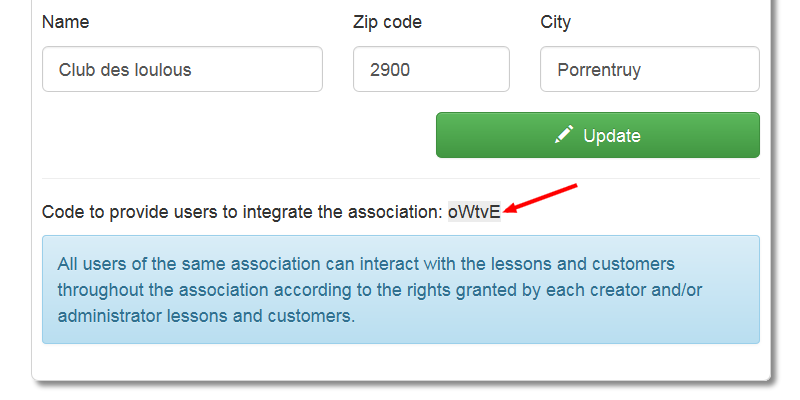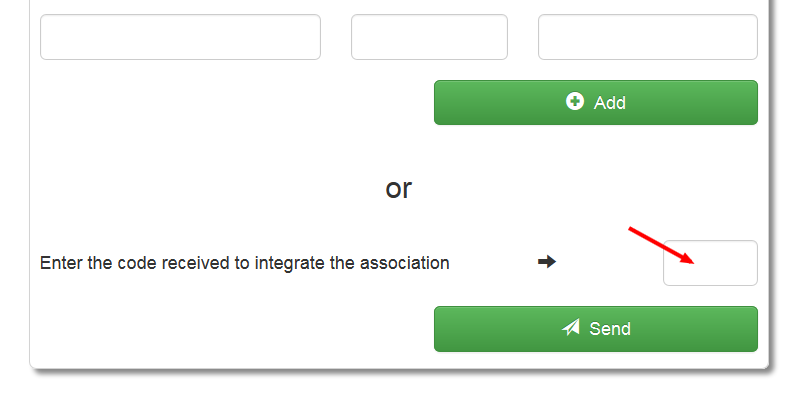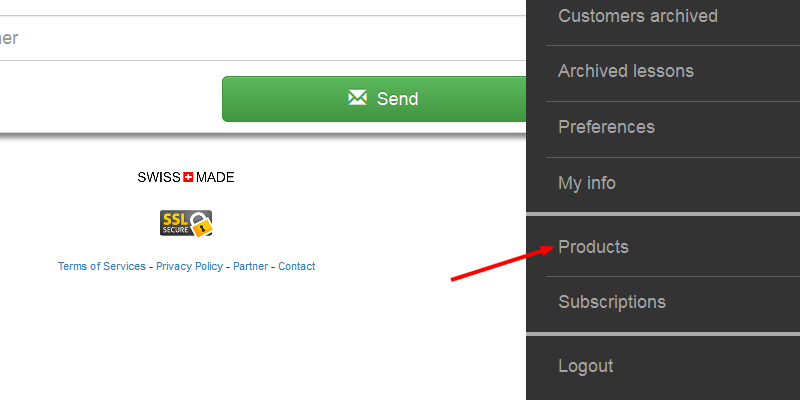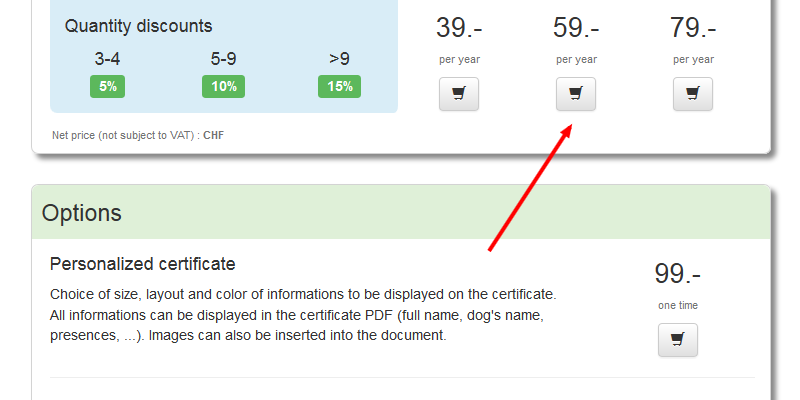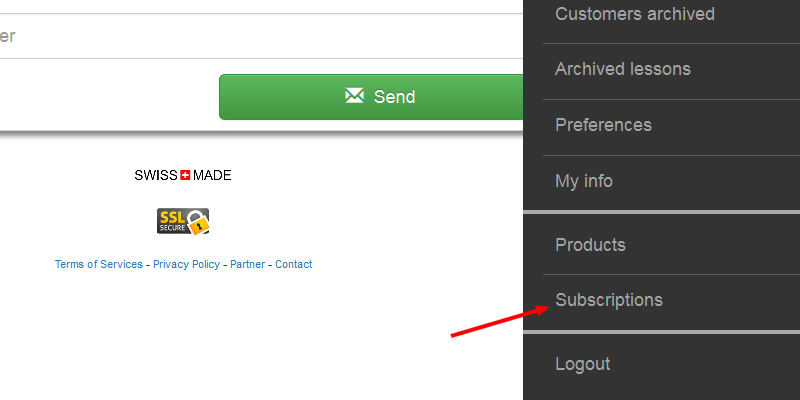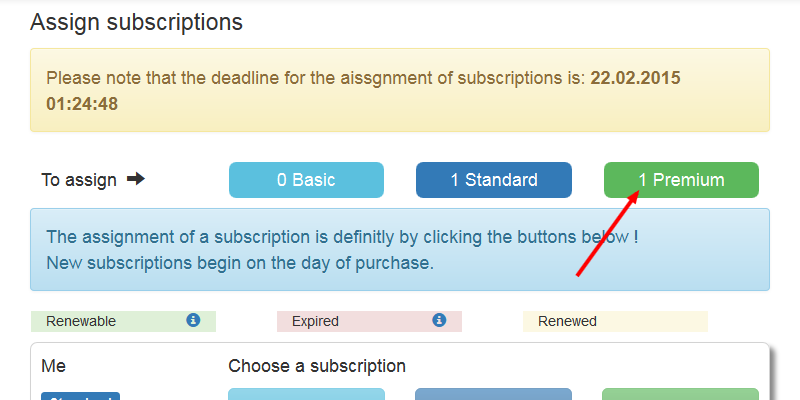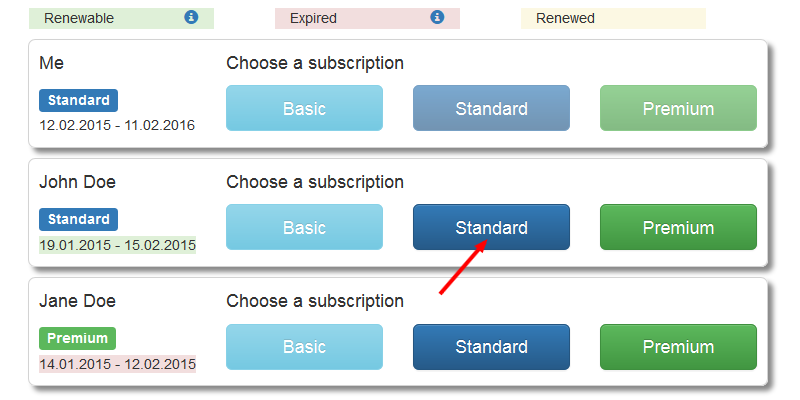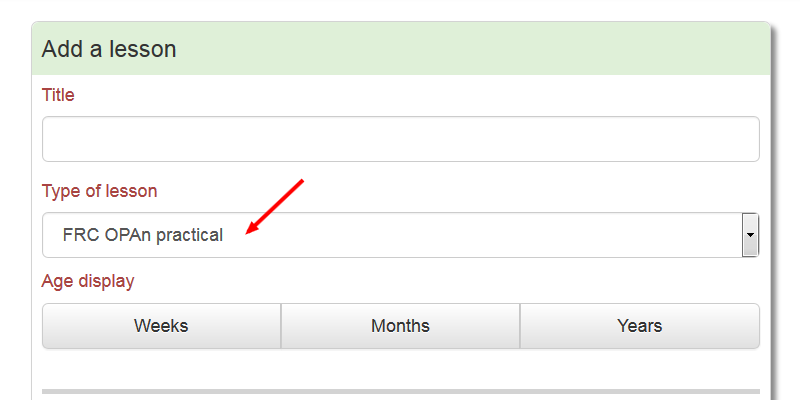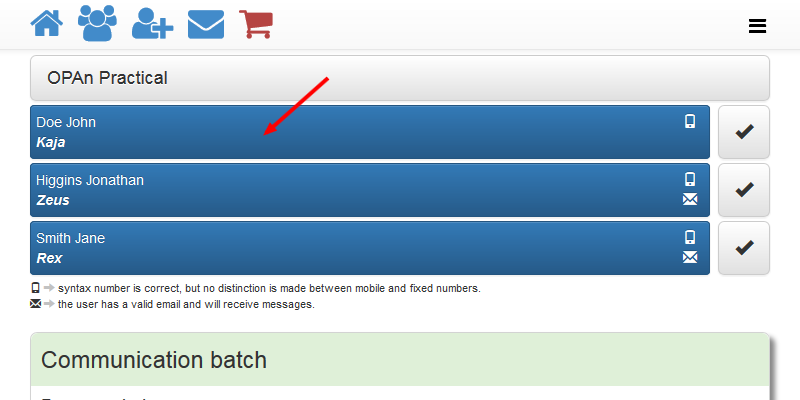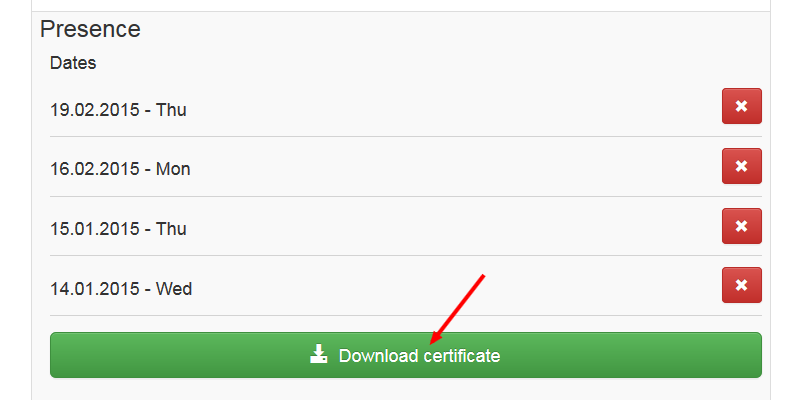| Actions |
Invisible |
Manager |
Admin |
Maker |
Presence
|
|
|
|
|
|
|
|
|
|
|
|
|
Customers
|
|
|
|
|
|
|
|
|
|
|
|
|
|
|
|
|
|
|
| Actions |
Invisible |
Manager |
Admin |
Maker |
Lessons
|
|
|
|
|
|
|
|
|
|
|
|
|
|
|
|
|
|
|
Help
Overview
-
On the home page, click this button.
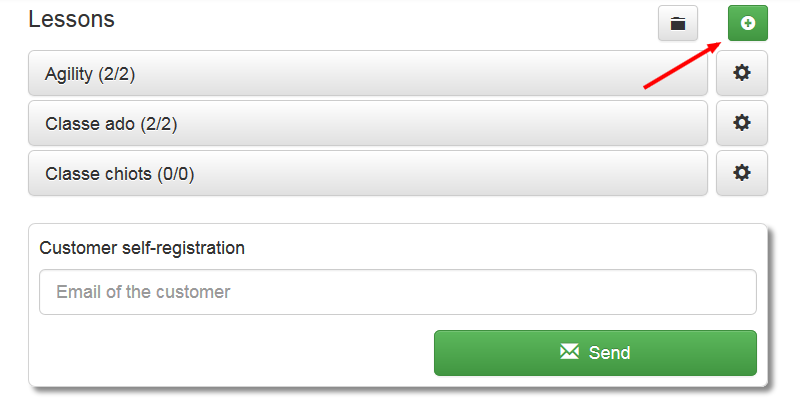
-
Enter the information and choose the type of lesson.
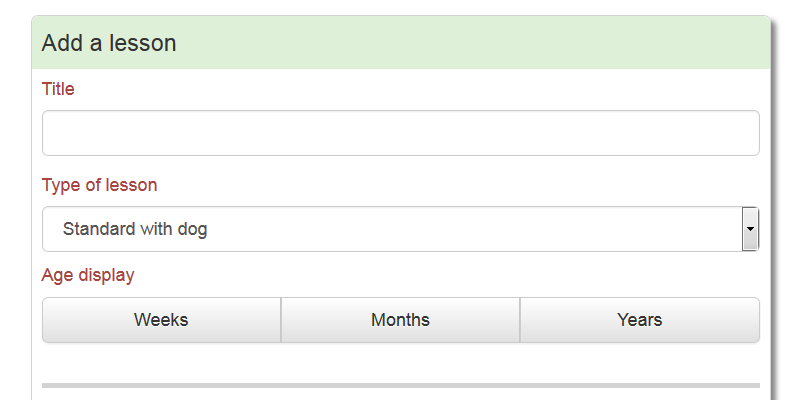
-
On the home page, click this button.
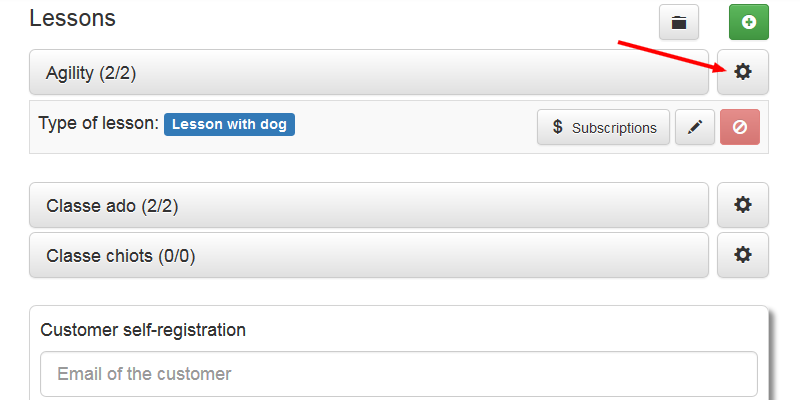
-
Enter the information into the corresponding fields.
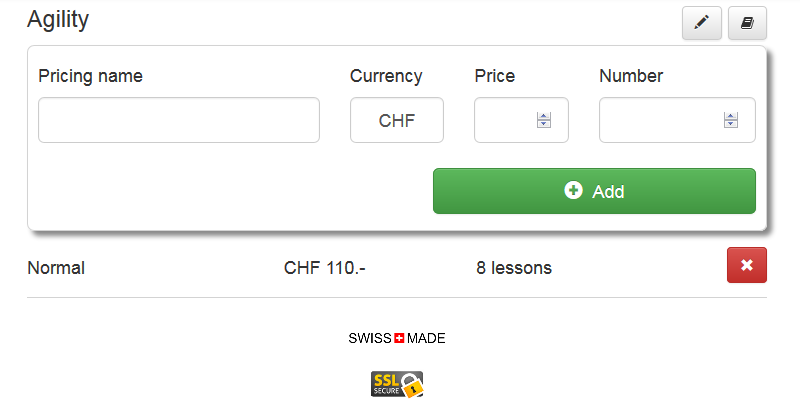
-
As your password is encrypted, we cannot know. So you have to reset it by providing your username. A link will be sent to you to choose a new one.
Under the login form, click Password forgotten. 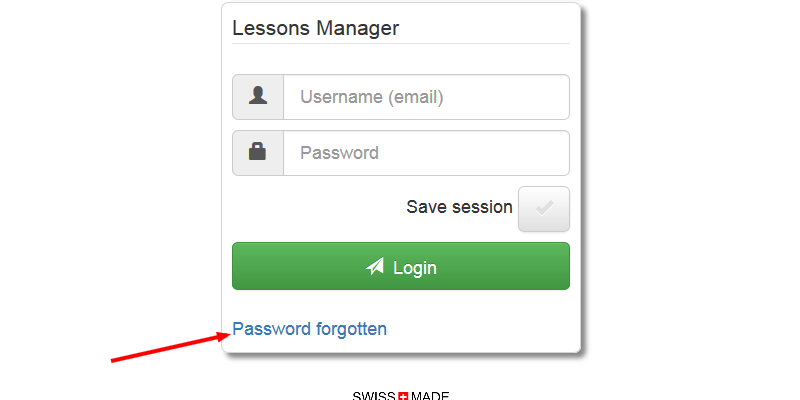
-
Enter your username that corresponds to the email used during registration.
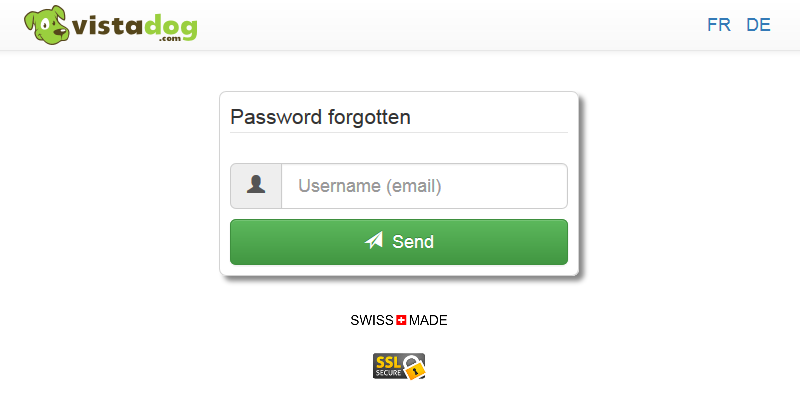
-
Click the link received by email. If you do not receive an email within minutes of your request, check your spam.
Then enter a new password. 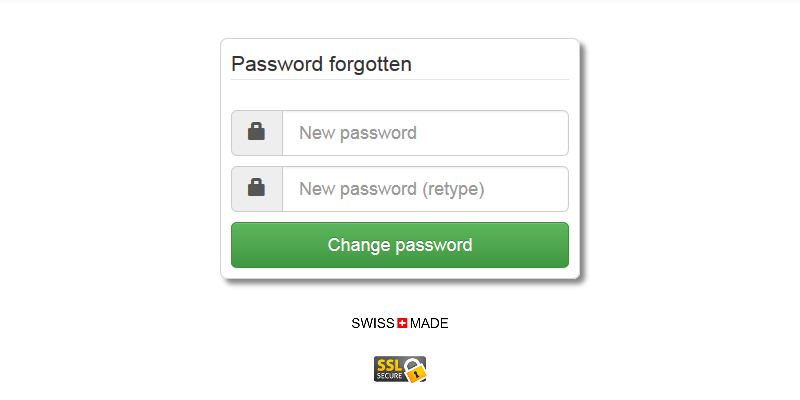
-
If the list of products is displayed instead of the content of your course, then your subscription has expired. So you simply add your subscription in the cart and proceed to secure payment. For your subscription, go to Subscriptions menu.
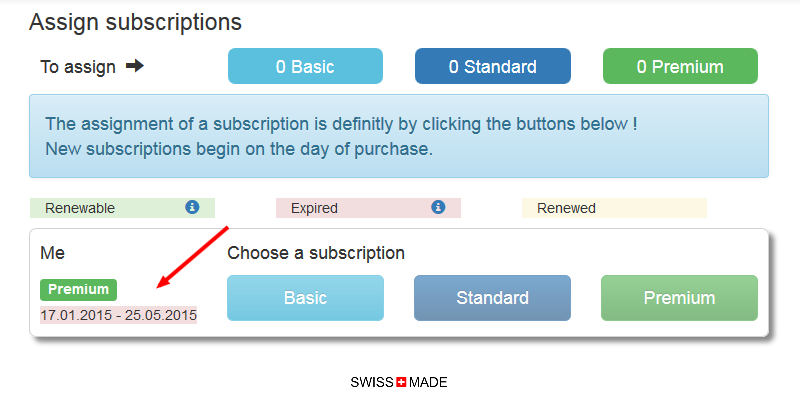
Multiple users
-
In the menu My info, add your association.
Warning, the association must be created by one person ! 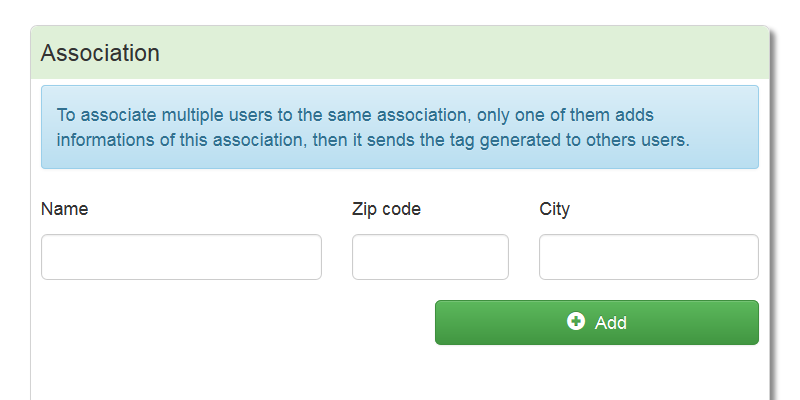
-
Grab the code and give it to people who wish to join the association.
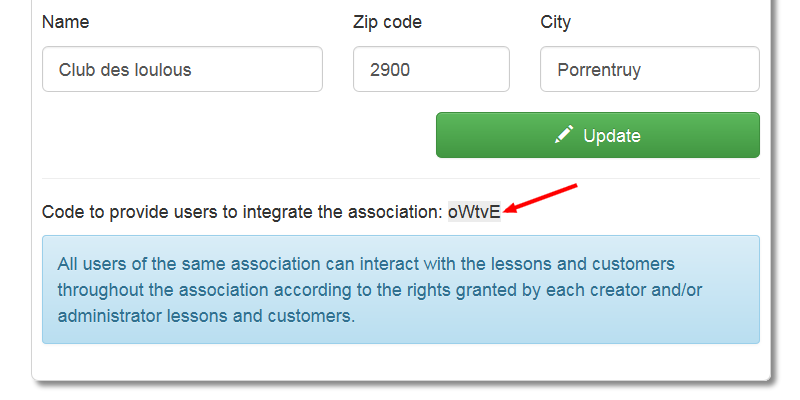
-
Whoever wants to join the association must add the code received in the My info.
Warning, do not add association if you wish to join an existing ! 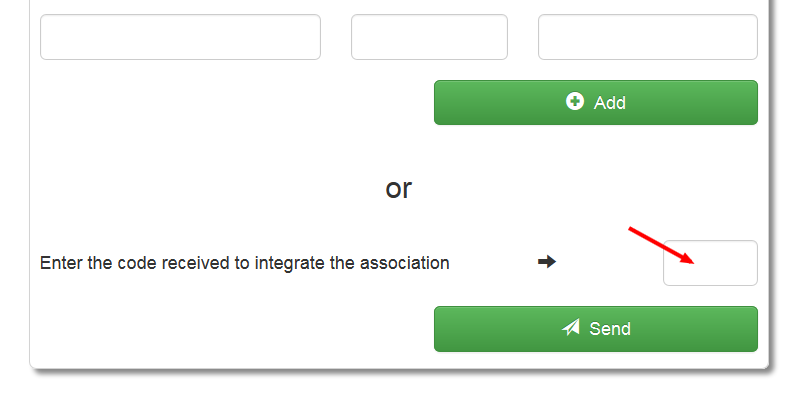
-
Go to the menu Products.
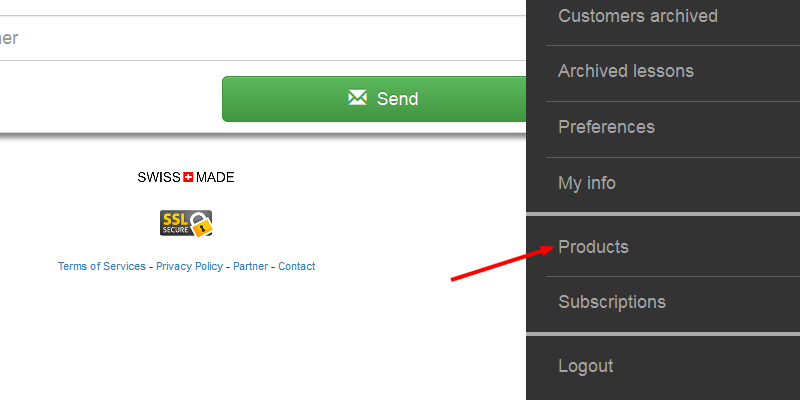
-
Select the products you want.
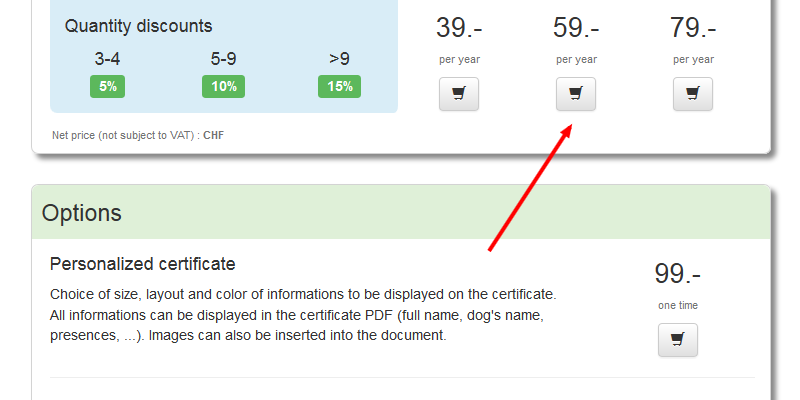
-
Visit the shopping cart and select the number for each product. Then proceed to the secure payment by following each step.

-
After the payment, visit the menu Subscriptions menu
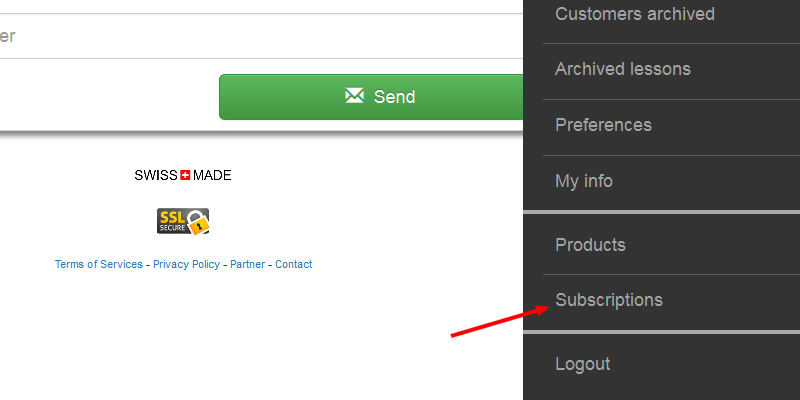
-
The number of subscription attribute is visible to the top of each column.
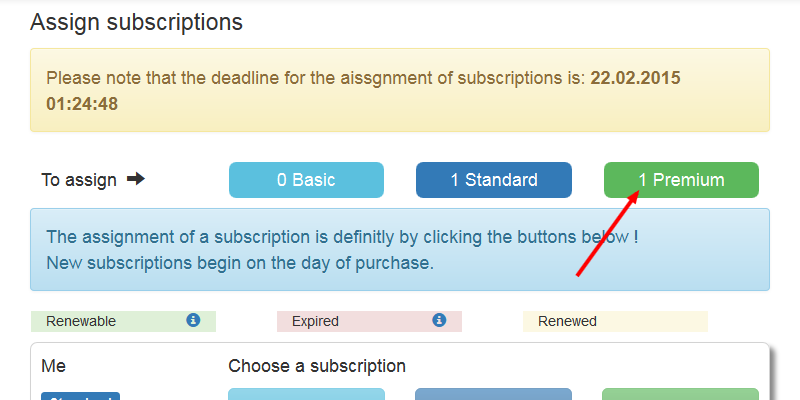
-
Click the button for the person and the subscription you want to assign.
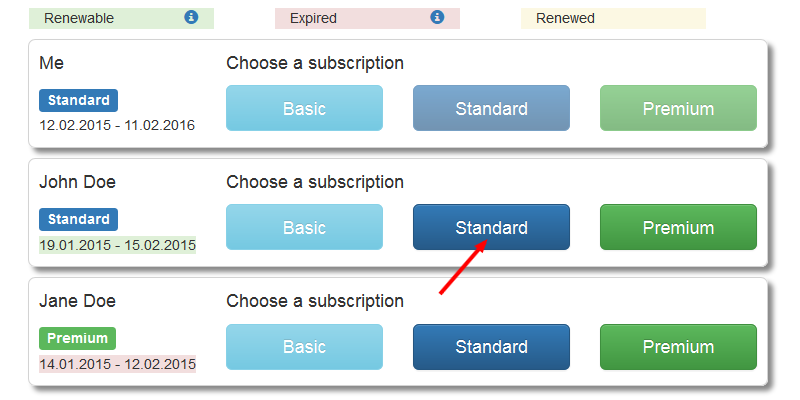
FRC dog trainer
-
In the menu My info, go to Certificate - OPAn FRC and click Send. Your request will be quickly checked and you will receive a confirmation email.
To use this feature, you must have a Premium subscription. 
-
Choose the type of lesson OPAn during its creation or update it.
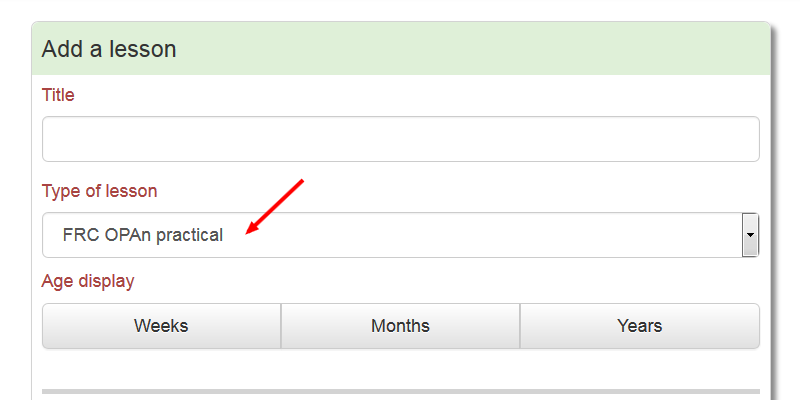
-
Go to the OPAn course type, and select a customer.
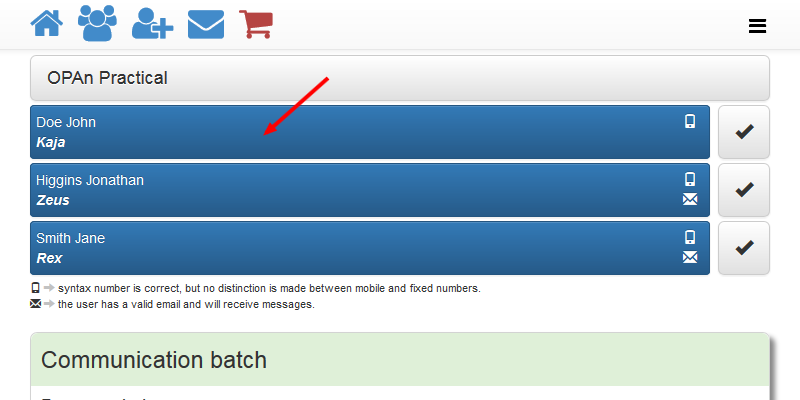
-
Click the Download certificate button. This button is visible under the presence dates.
Please note, that this button is visible only if all the necessary informations to the certificate are filled in.